Eclipseの導入から使い方までをシンプルに解説!〜とりあえず使いたい

Eclipseとは、Javaで開発するにあたり、必須の統合開発環境です。
今回はそんな、アプリケーション開発に欠かすことができないEclipseの導入から使い方までを徹底解説いたします。
「統合開発環境」「アプリケーション開発」「Eclipseの導入」難しい言葉が続いて、もう読むのが嫌になる人もいるかもしれません。
でも大丈夫!
今回は難しいことは無しにして、表面の部分だけを説明いたします。
後に、知りたいことが出てきたら、そのタイミングで調べたら良いのです。
今回は、Eclipseをインストールして、使えることができることだけを目標にしていきましょう!
Eclipseって何?
Eclipseとは、ずばり、プログラミング言語を書くところ。
以上。
では、少しだけ難しい話をします。
興味ない人は読み飛ばしてくださいね。
昔は、プログラミング言語を書いて、それをコンピュータが理解できる「機械語」に翻訳し、アプリケーションを作成していました。
それを全部完結してくれるのが、「統合開発環境」というわけです。
詰まる所、Eclipseは優秀なアプリってことです。
Eclipseの導入
それでは、実際にEclipseを導入してみましょう。
インストールと言った方が簡単でしょうか。
皆さんのパソコンにEclipseというアプリをインストールしていきましょう!
Eclipseのダウンロード
まずは、下記URLをクリックしてください
統合開発環境 Eclipse 日本語化プロジェクト - Pleiades
このような画面が出ましたか?
赤く囲まれたところをクリックしましょう
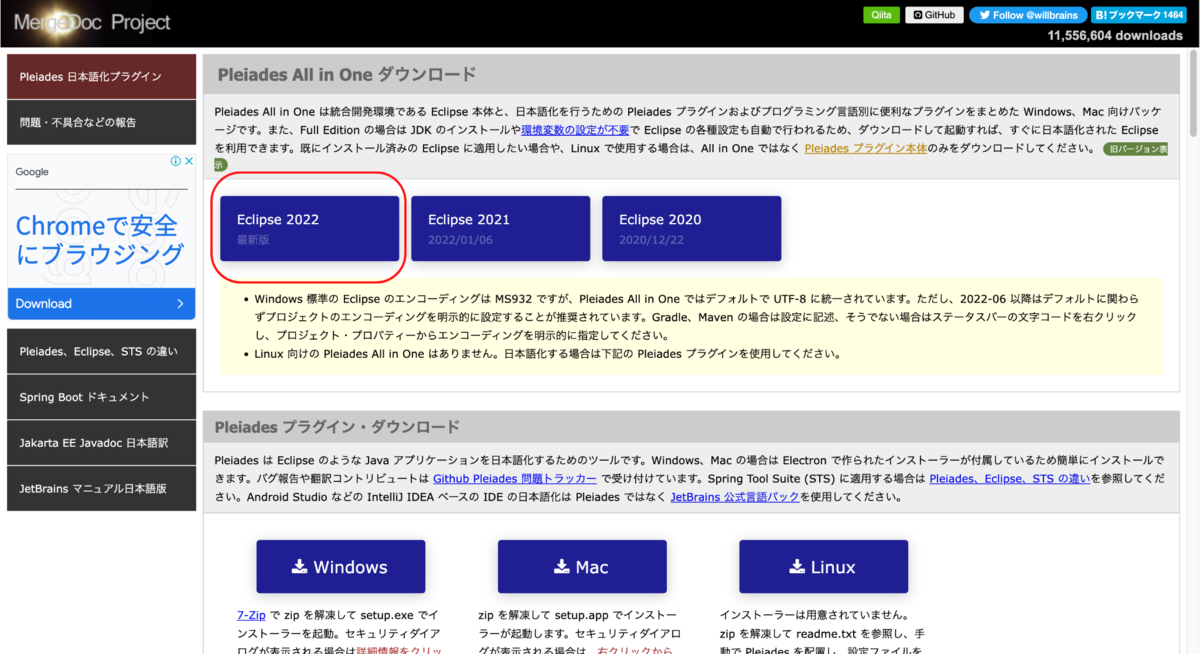
クリックすると以下のようなページに移行します。
Windowsの方は赤、Macの方は黄色で囲われたところをクリックします。
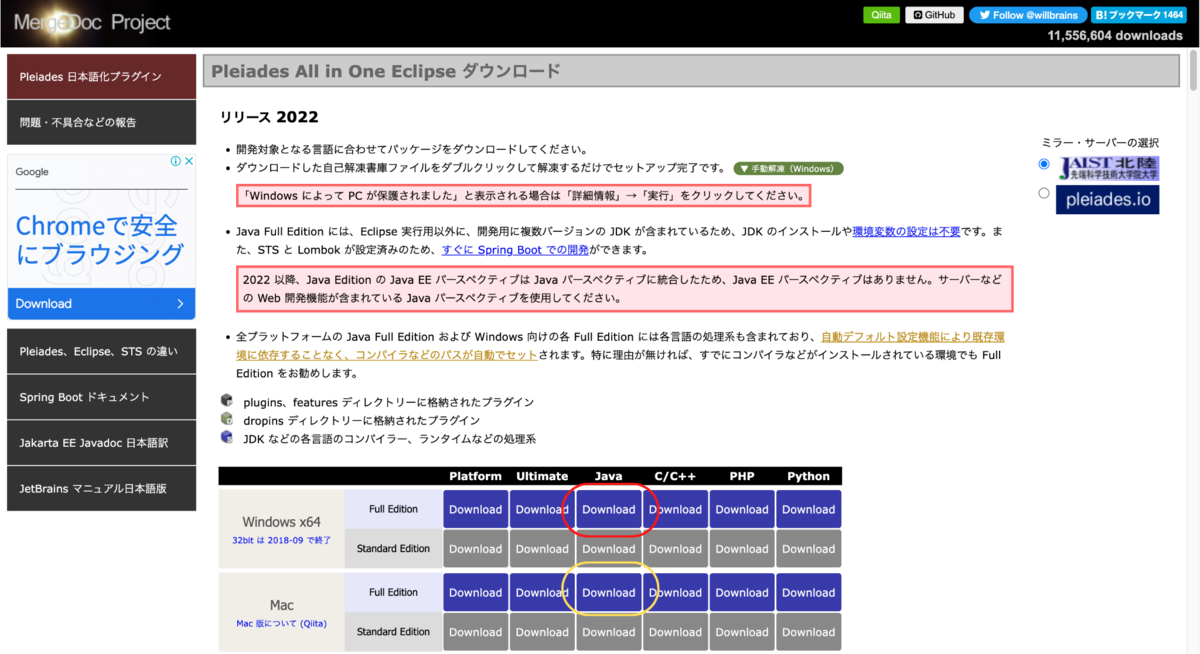
クリックすればダウンロードが始まります。
ダウンロードが始まらない方は、以下のURLをクリックしてください。
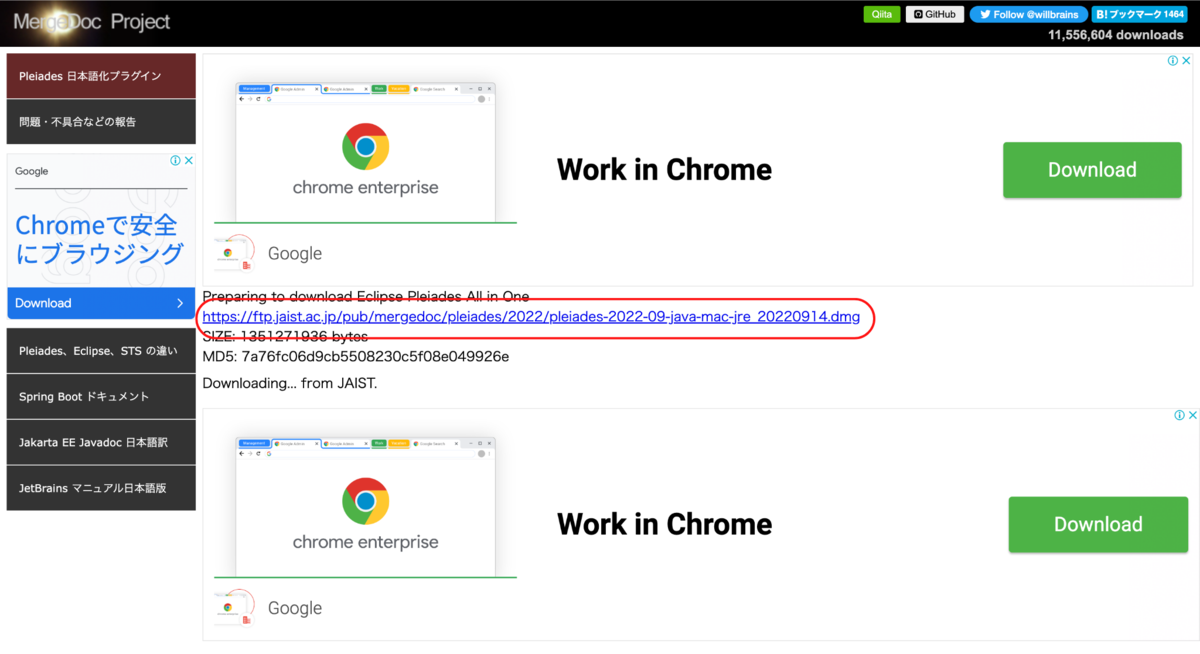
ダウンロードしたファイルをクリックしましょう
Macの方のEclipseのインストール方法
ここからは、Macの方向けに解説をします。
安心してください。Windowsの方はこちらで解説しています
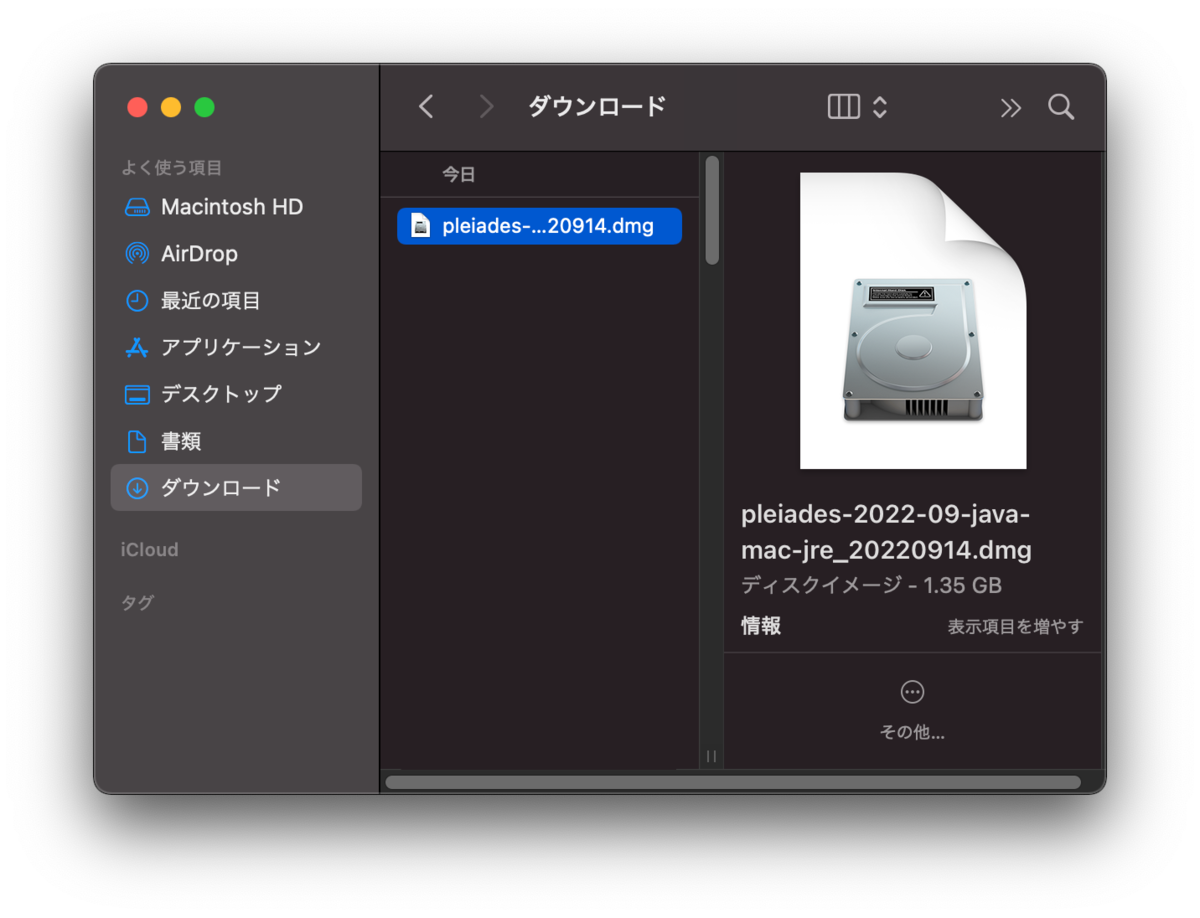
ファイルをクリックすると次のようなものが出てきます。
この左側のアイコンをドラックアンドドロップします。
(クリックしたまま右のApplicationsの上まで移動させる)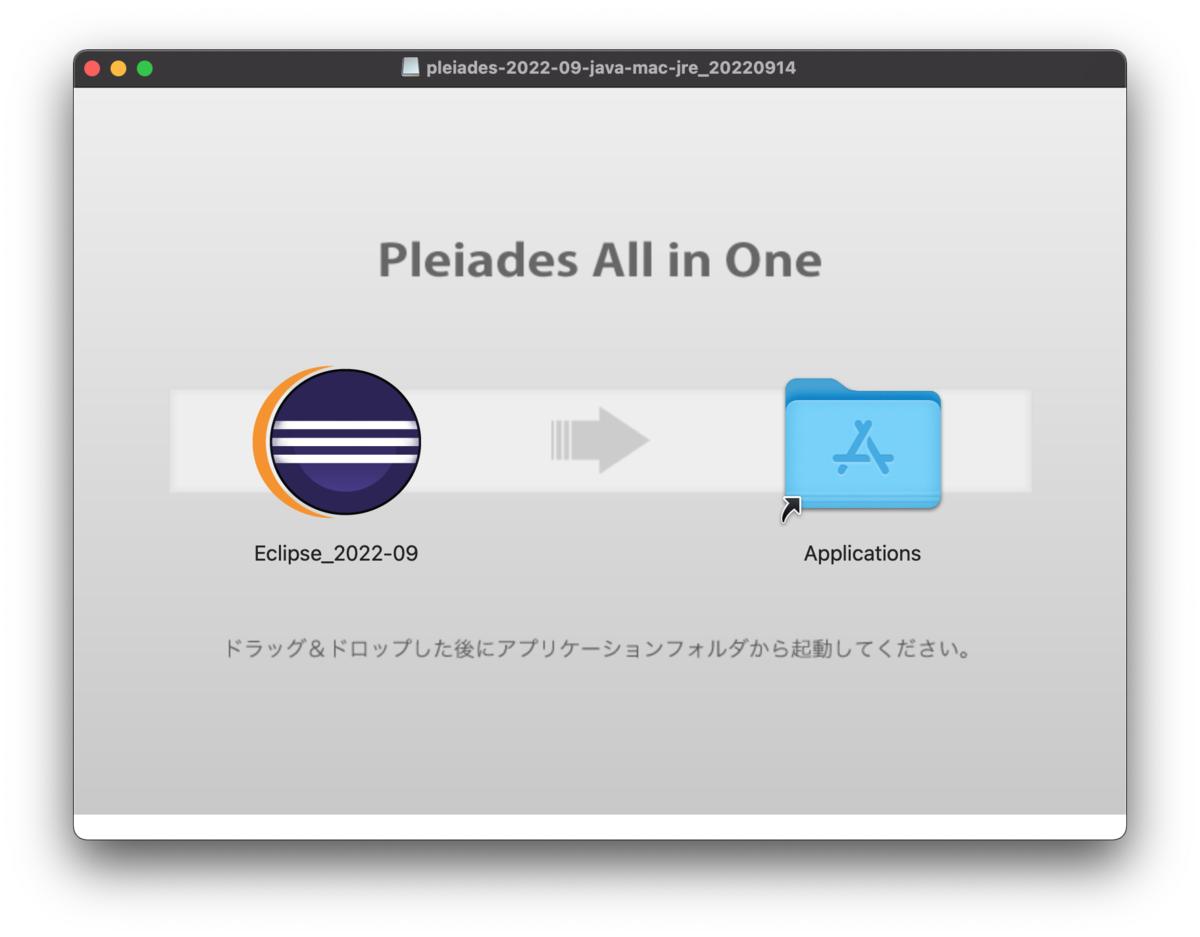
インストールが終了して、アプリケーションフォルダにEclipse_2022_09があればインストール完了!
ダブルクリックで開くことができれば、Eclipse導入完了です!
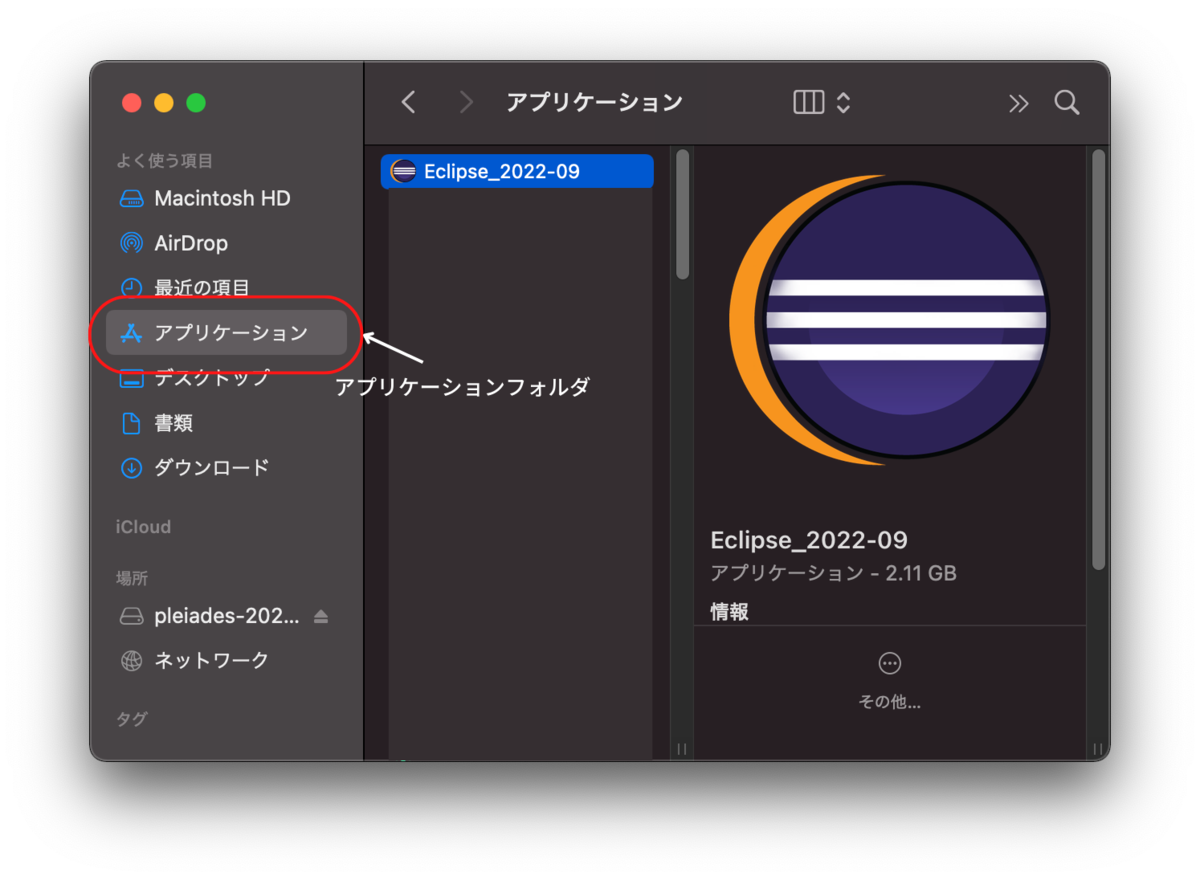
「開発元を検証できないため開けません」と表示される方
- 「Eclipse_2022_09」を右クリック
- 「開く」をクリック
- 「開発元を検証できません。開いてもよろしいですか?」とメッセージが表示されれば「開く」をクリック
Windowsの方のEclipseのインストール方法
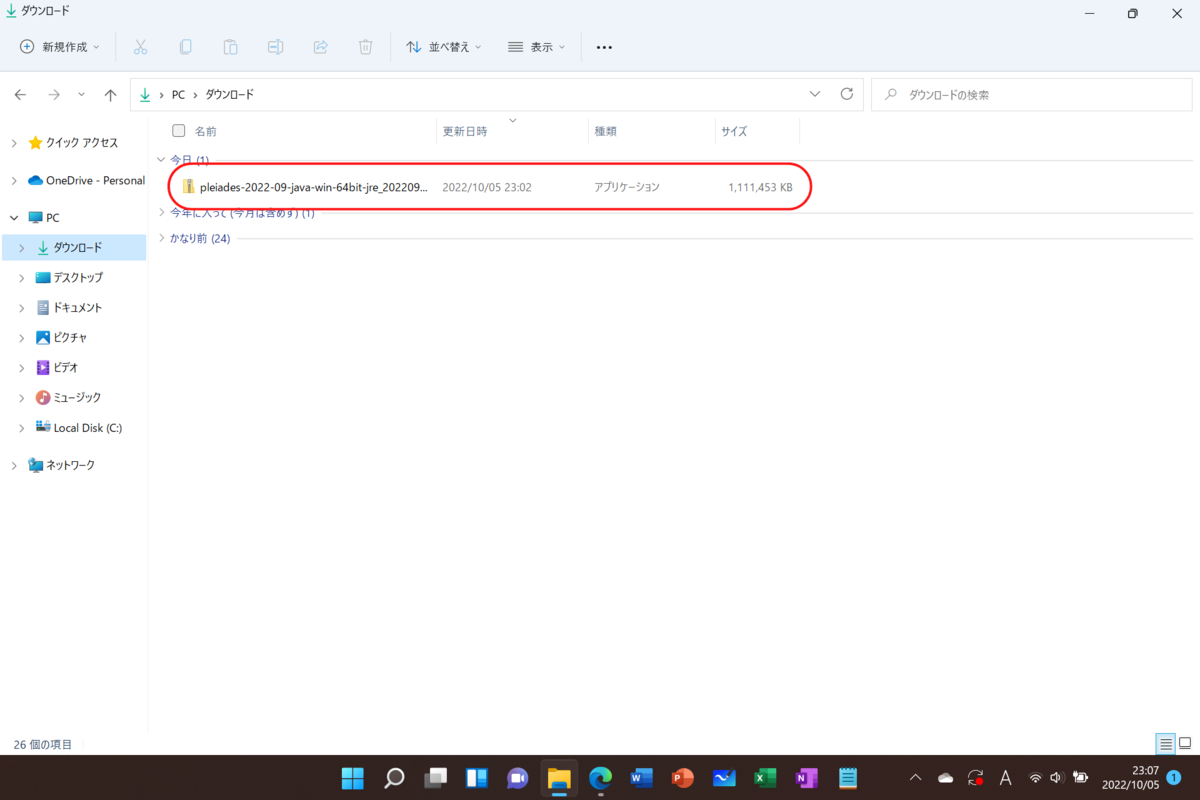
ダウンロードしたファイルをダブルクリック

上記のようなメッセージが表示されれば、そのまま「解凍」をクリック
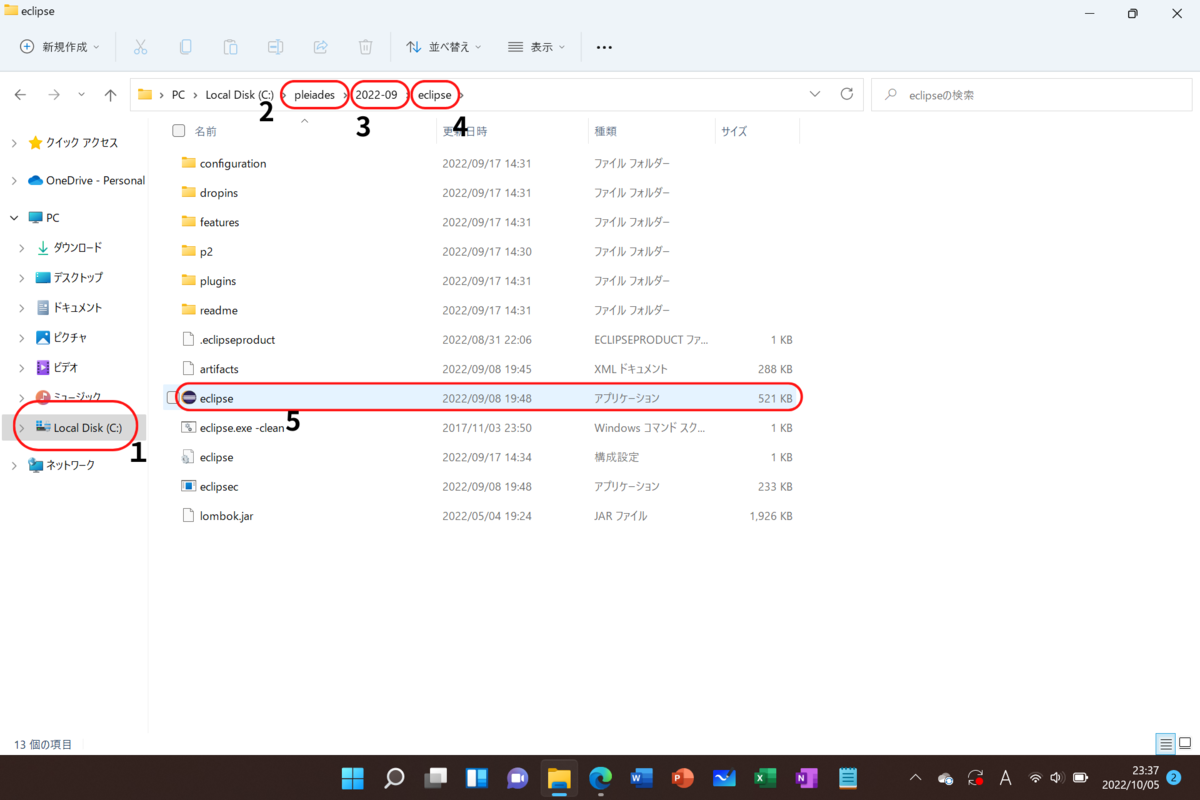
解凍が終了したら上記の番号に従って5番の「eclipse」をダブルクリックしてください
(1をクリックすると2の「pleiades」フォルダがあります。その中に「2022-09」フォルダ…と続いていきます)
「eclipse」をダブルクリックして、開くことができれば、導入完了です!
Eclipseを使ってみる

始めてEclipseを起動すると上記のようなメッセージが表示されます。
「この選択をデフォルトとして使用し、今後この質問を表示しない」にチェックを入れ、「起動」でEclipseを起動しましょう!
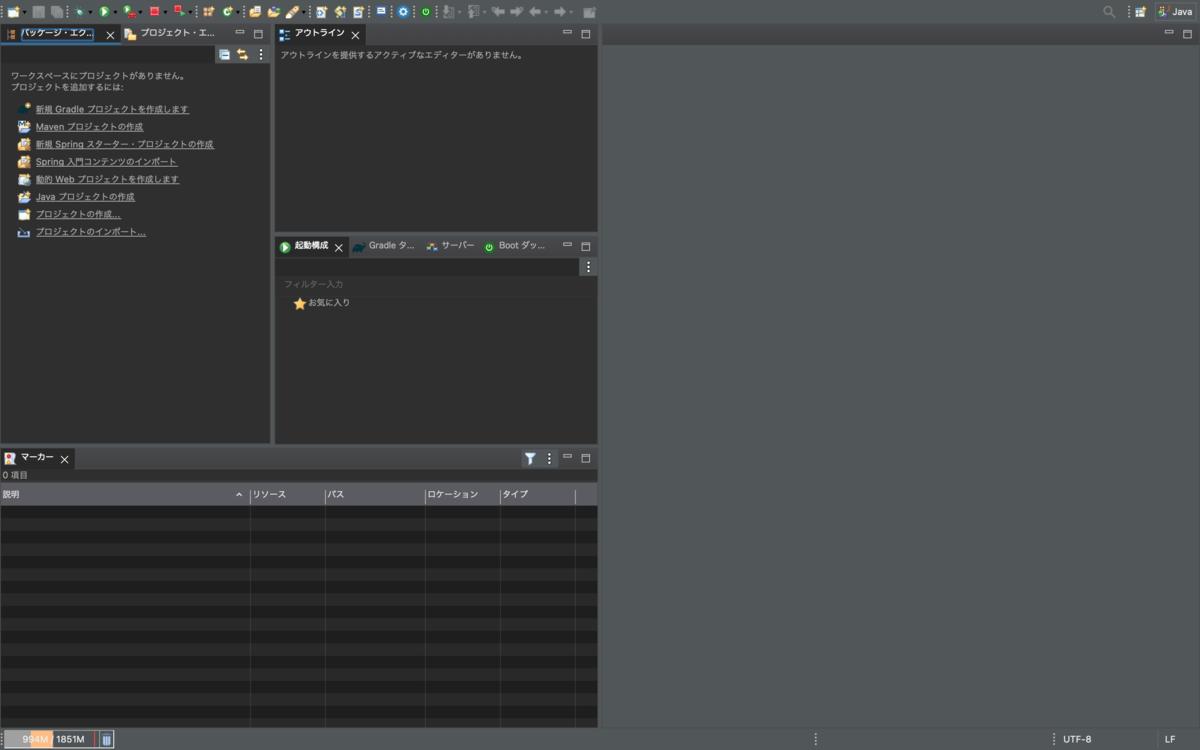
ついに、ついに、起動することができました!
「パッケージ・エク…」「アウトライン」「起動構成」「マーカー」その他もろもろは、最初のうちは使わないので、右の「×」で閉じておきましょう。
(プロジェクト・エクスプローラーさえ残しておけばOKです)

上記にしたがって、
- 「Servers」の下あたりを一度左クリック
- 右クリック
- 新規
- プロジェクト

そうすると、上記のような画面が表示されます。
- 「Java」をダブルクリック
- 「Javaプロジェクト」をダブルクリック

そうすれば、「Javaプロジェクトの作成」画面にいきます。
プロジェクト名に「JustBlog」と入力しましょう。
(プロジェクト名は何でも良いですが、採用できない名前があるので、こだわりがなければ「JustBlog」としておきましょう)
そして「完了」をクリック
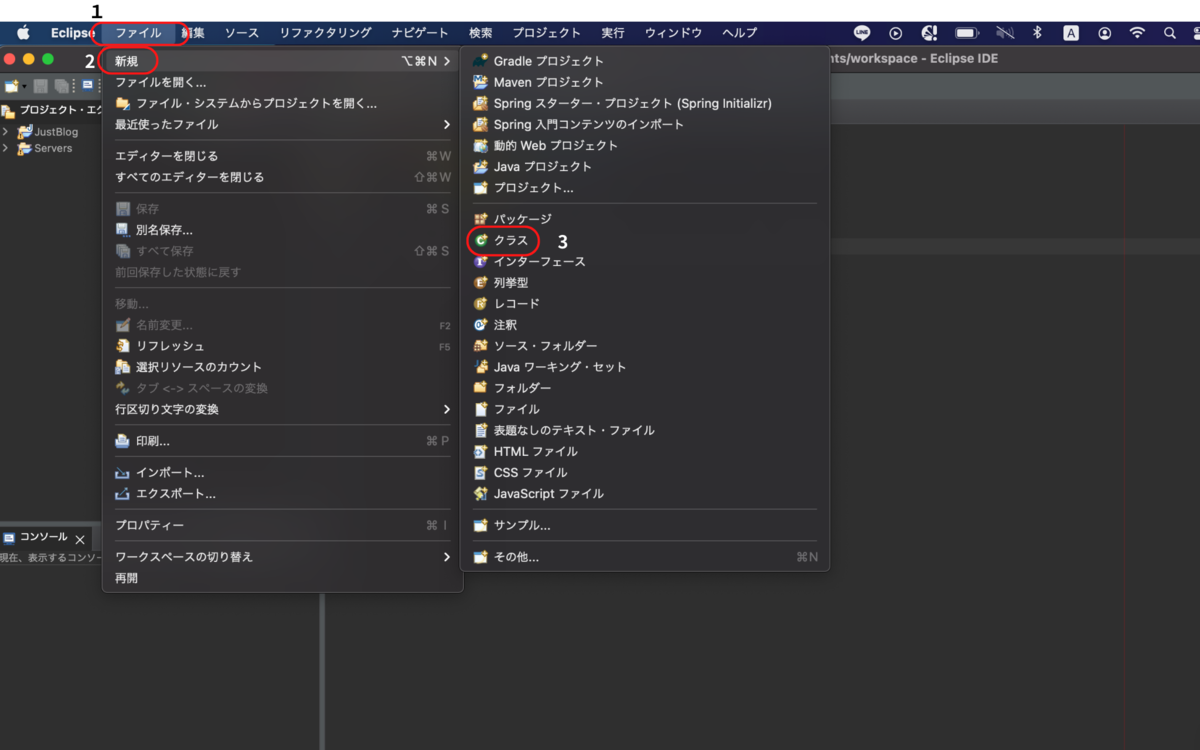
- 右上の「ファイル」をクリック
- 「新規」をクリック
- 「クラス」をクリック
1.につきまして、Windowsの方は常時表示されていますが、Macの方で、「ファイル」が見当たらない方は、マウスを画面の一番上まで持っていくと、表示されます。
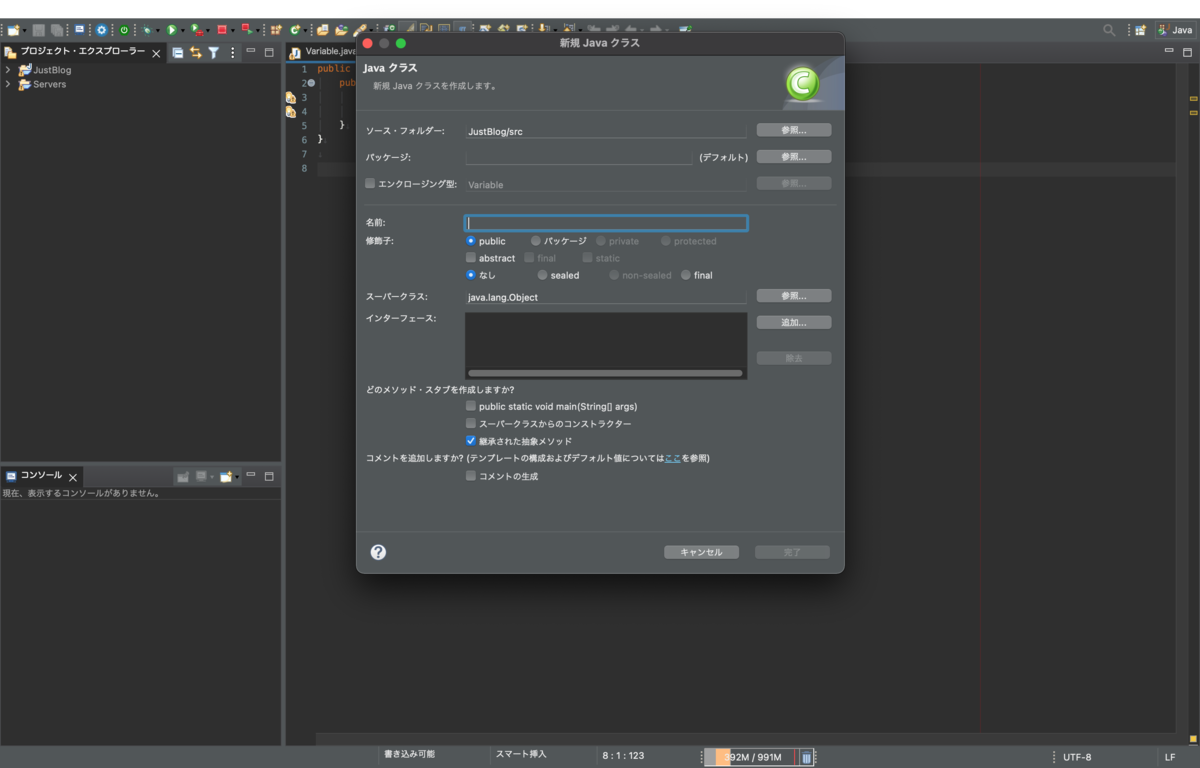
上記のような画面に推移したら、「ソース・フォルダ」が「JustBlog/src」となっているか確認してください。
なっていなければ、直接打ち込んでください。
次に、「名前」に「HelloWorld」と打ち込み、完了をクリックしましょう!
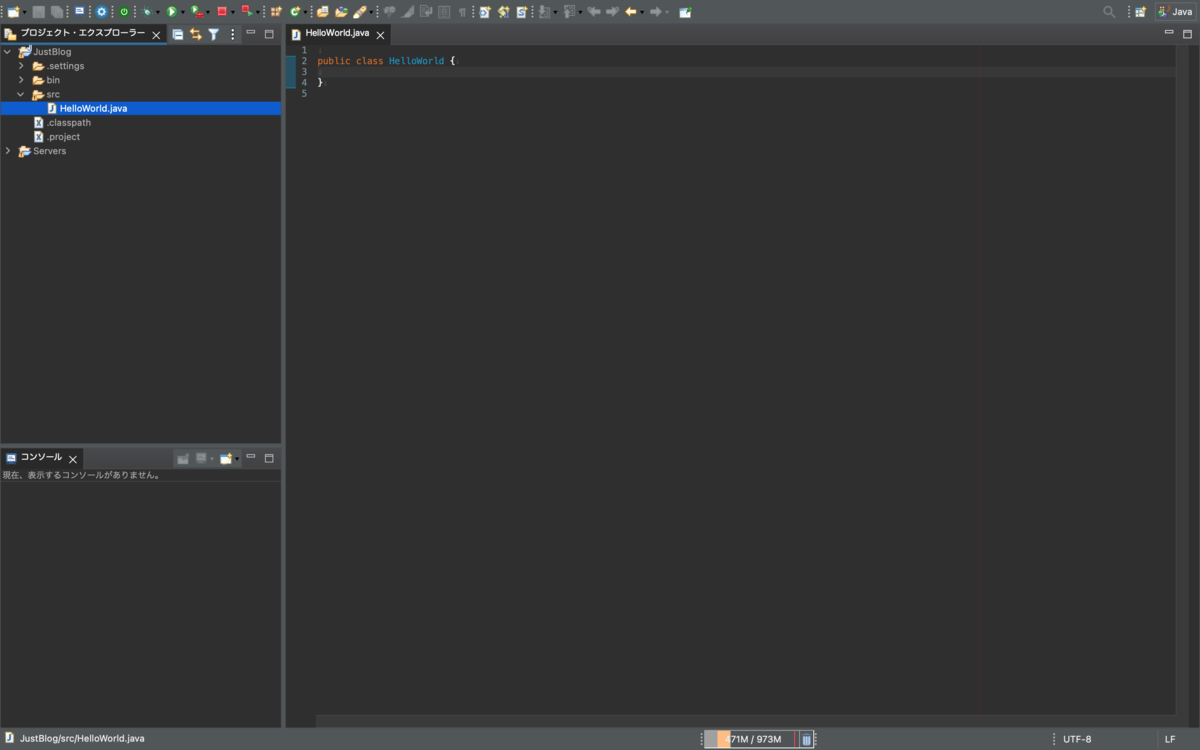
HelloWorld.javaが作成され、このような画面になりましたか?
HelloWorld.javaというファイルの作成に成功したら、下記のようにプログラミングしてみましょう!!
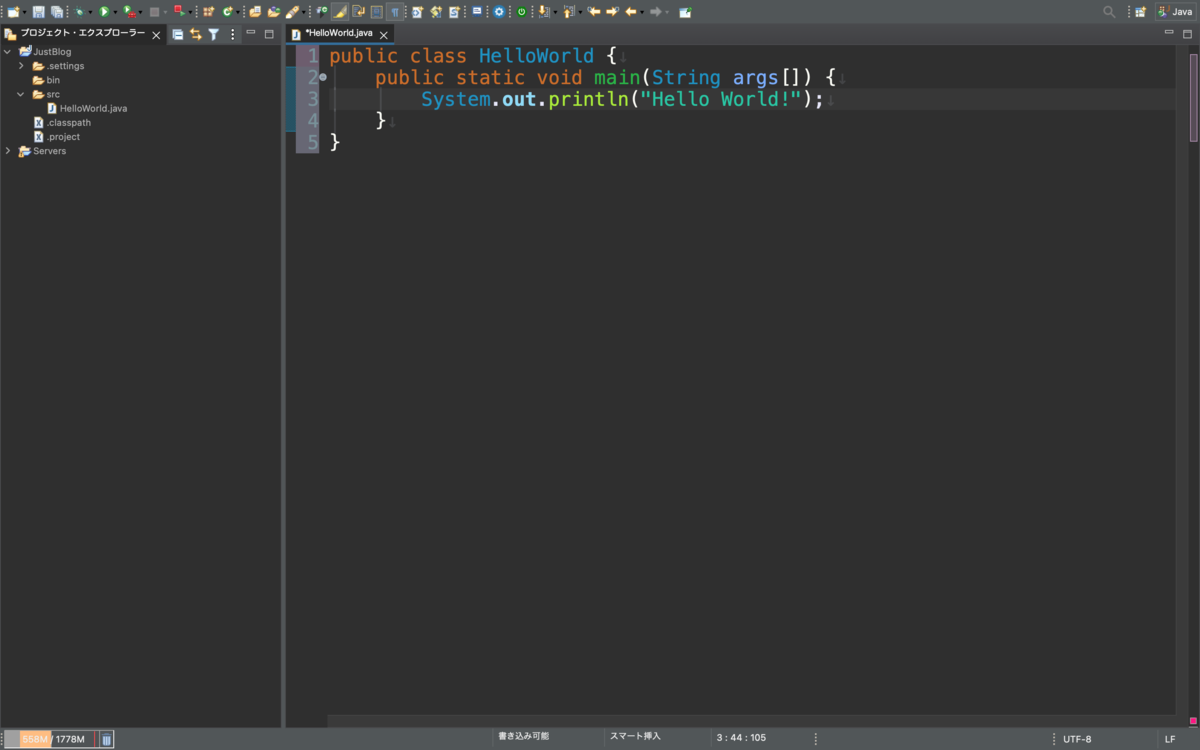
タイピングが苦手な方は、下記にあるプログラムをコピーアンドペーストしてください
(ようやくプログラミング言語を書けるところまで来ました、、)
public class HelloWorld {
public static void main(String args[]) {
System.out.println("Hello World!");
}
}
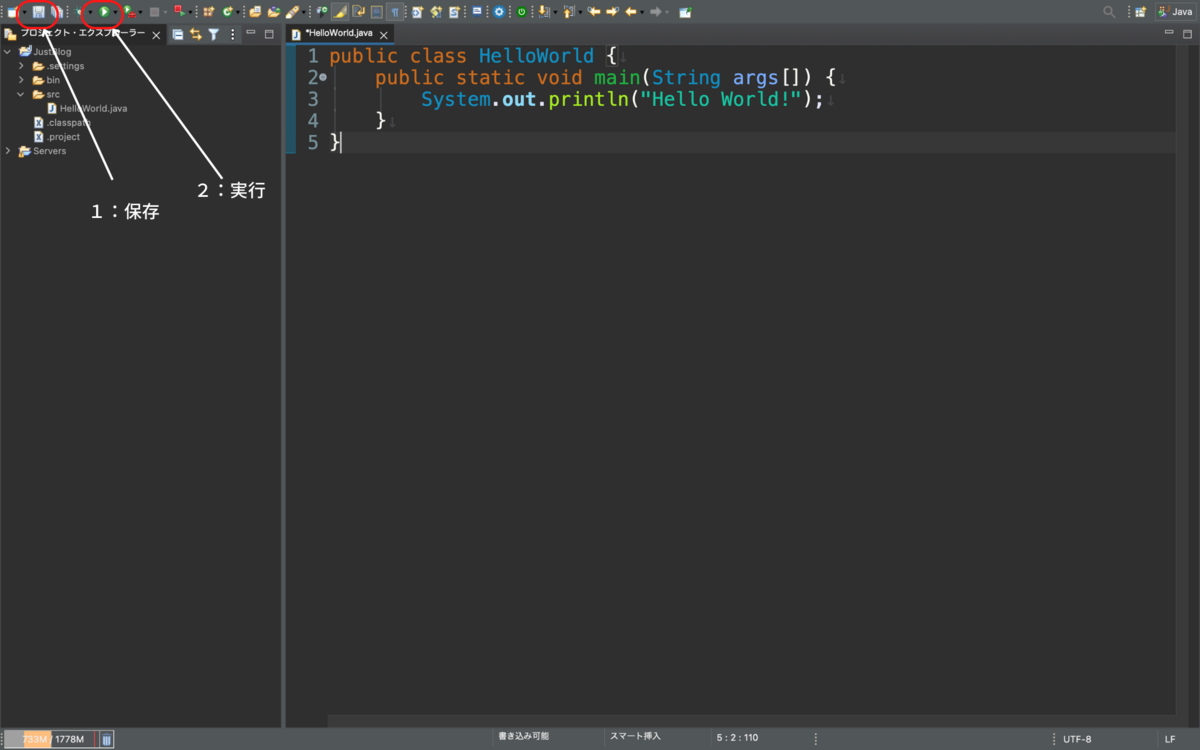
それでは、上記に従って、「保存」し「実行」してみましょう!
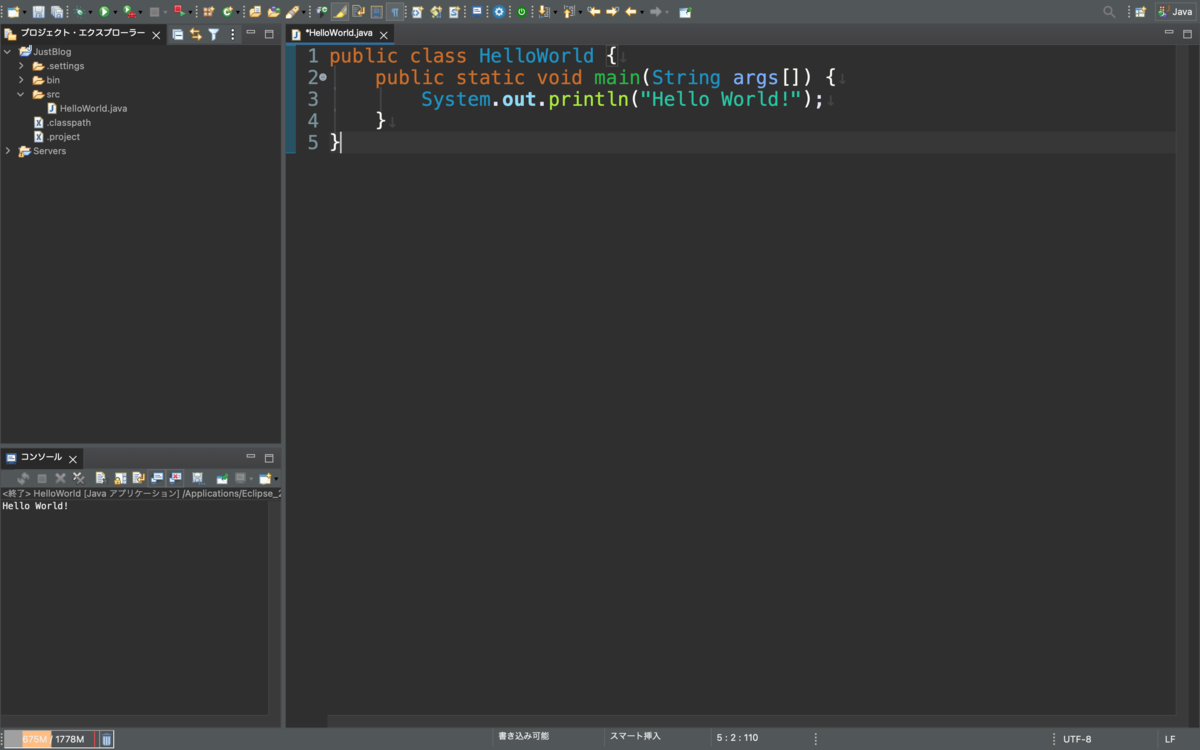
左下に「Hello World!」と表示されました!!
これはあなたが、Javaというプログラミング言語でコンピュータに命令したのです。
あなたは立派なプログラマー(プログラミングをする人)になれたわけです!
おわりに
今回のブログは「とりあえず使いたい」というサブタイトルでしたが、とりあえず使うまでが長かったですね。
お疲れ様でした。
ですがこれで、Javaを書ける環境をあなたのパソコン上で導入できました。
これからどんどん、Javaを書いてプログラミング生活を楽しんでいきましょう!
InstagramでITやプログラムに関することを発信しています。
ぜひ覗いてみてください